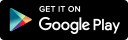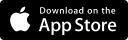360° AWARENESS + VIDEO PROTECTION
The Escort MAX 360 MKII provides high-performance detection with outstanding false alert filtering intelligence for a dramatically quieter ride. Bundle with the M2 Smart Dash Cam for the peace of mind you need.

EXCEPTIONAL RANGE
The M13 platform with dual antennas provides 50% improved detection range and sensitivity
DRAMATICALLY QUIETER RIDE
Outstanding false alert filtering effectively reduces CAS, BSM, and other false radar signals
AUTOLEARN™ INTELLIGENCE
Intelligent GPS-based software learns your route and rejects repeated false alert locations

FULL HD VIDEO
Capture your drive in Full HD 1080P video resolution so you'll see every detail, day or night
BUILT-IN GPS
Record your speed and location in your videos to ensure you have all of the information you need
CLOUD VIDEO MANAGEMENT
Instantly store, edit and share footage from anywhere with built-in Wi-Fi and instant access to your videos
Drive Smarter® App




WORKS WITH APPLE CARPLAY® & ANDROID AUTO™

Device settings management

Multi-device management





In The Box
- MAX 360 MKII Radar Detector
- Travel case
- SmartCord USB with Mute
- Premium EZMag Mount.
- M2 Dash Cam
- 16GB Micro SD Card
- Micro-USB to USB Type-A cable
- Mounting accessories

Item # 0100058-1
OPERATING BANDS
X-band 10.525 GHz ± 25 MHz
K-band 24.150 GHz ± 100 MHz
Ka-band 34.700 GHz ± 1300 MHz
Laser 904nm, 33 MHz Bandwidth
RADAR RECEIVER/DETECTOR TYPE
Superheterodyne, Varactor-Tuned VCO
Scanning Frequency Discriminator
Digital Signal Processing (DSP)
LASER DETECTION
Quantum Limited Video Receiver
SENSITIVITY CONTROL
Highway, Auto, Auto No X, Auto Lo K
DISPLAY TYPE
Graphic Multi-Color OLED
Bar Graph
ExpertMeter
SpecDisplay
5 Levels of Brightness with Full Dark Mode
POWER REQUIREMENTS
12VDC, Negative Ground
Escort SmartCord USB Included
SIZE
1.38” H x 3.25” W x 5.15” L
USER
PREFERENCES
User Mode: Advanced / Novice
Pilot: Scanning Bar / Full Word
Arrow Mode: Single / Multiple / Band
Display Color: Blue/Green/Red/Amber
Speed Display: On / Off
Cruise Alert: Off / 20 – 160 mph
Over Speed: Off / 20 – 160 mph
Over Speed Limit: Off / Spd Limit / 5 over / 10 over / 15 over /
20 over
Meter Mode: Standard/Standard FR1/Standard FR2/Spec/Spec
FR1/Spec FR2/Expert FR/Simple
Tones: Standard / Standard+ / Mild
AutoMute: Low / Med / High / Off
AutoLearn: On / Off
Units: English / Metric
Language: English / Spanish
Voice: On / Off
GPS Filter: On / Off
Auto Power: Off / 1-8 Hours
Bands: X/K/KN1-KN4/MTR CD/MTR CT/Ka/KaN1-KaN10/Ka-POP/Laser/TSR
K Notch: On / Off
Shifters:
Receive/Shift/Shift4/Shift6/Shift8/Shift10/Off
Markers: Other/RedLight/RedLight & Speed Cam/Speed Cam/Speed
Trap/Air Patrol
Clear Locations: Marked/Lockouts/Defender/Format
Wi-Fi: On / Off
Bluetooth: On / Off
Auto Update: Off/Database/Firmware/All
Wi-Fi Update: Firmware/Database
Interface: Mode 1/Mode 2
Please note: Works
with most vehicles. Some late model vehicles such as newer BMWs may have 12v
outlets with non-standard dimensions, preventing full insertion of the
SmartCord plug. Users with such vehicles may consider a Direct Wire kit or
third-party solution. For more information, HERE.
What is included with the MAX 360 MKII?
The MAX 360 MKII includes a soft-sided travel case, EZ Mag Mount windshield mount, 12-volt SmartCord® USB and Quick Start Guide. If you would like a more permanent installation for your MAX 360 MKII, check out the DirectWire SmartCord® or the more basic DirectWire kit for hardwired installations.
How do you mark a location?
To mark a particular location, press the "MRK" button. The display will read: "Mark?" Press the "MRK" button again to assign a label to it. There are four (4) labels: Red Light, Speed Camera, Speed Trap and Other. To scroll through the labels, simply press the volume (+) or (-) buttons until you reach the desired label. Once you've selected the label, press the "MRK" button again to confirm.
How do you block a false alert?
To lockout a false alert, (X, K or Laser only) press the mute button three (3) times, (either on the detector or the SmartCord®) during the alert. Pressing the mute button the first time will silence the audio. Pressing it a second time will generate a prompt on the display that will read: "Lockout?" Press it a third time to confirm that you want to lock this signal out by location and frequency. A "Stored" message will be displayed.
Is the 12V SmartCord required to power an ESCORT premium radar compatible with BMW models?
Yes, the SmartCord is compatible with your BMW, but might require a Standard Female Hella0(DIN) socket to Cigarette lighter type Socket adapter.
See our General FAQ Page for more answers.
M2 Smart Dash Cam FAQ's
Q: How do I connect to the dash cam’s Wi-Fi?
A: You don’t need to manually connect to the Dash Camera’s Wi-Fi to download videos. Simply connect the camera to the Drive Smarter app and the app will manage the Wi-Fi connection for you if you need to access the Gallery or Live View
Q: Why am I having trouble connecting the Camera in Drive Smarter?
A: You may have previously established a Bluetooth connection with the camera. If this is the case, please go into your phones OS Bluetooth menu and 'Unpair' your camera from your phone.
Q: How does the dash cam work in Parking Mode and Motion Detection?
A: When you hardwire your Radar detector and camera (using accessory 0010057-2) the camera will continue to receive power when the vehicle is off. This allows the camera to go into a surveillance state where it is monitoring for activity but is not recording. Once the camera detects a G-Sensor impact (someone bumps your vehicle) or motion is detected, the camera will turn on and record a clip for you to review later.
You will then need to connect your M2 to the Drive Smarter app to enable Parking Mode or Motion Detection by visiting the “Surveillance Mode” setting.
Please note, that in “Parking Mode” the camera monitors for G-Sensor impacts (bumps, collisions). In “Motion Detection” mode the camera monitors for fast changes in light such as headlights approaching or a garage door being opened. If you park in a busy area the camera may continue to detect changes in light and continue to record. You can toggle what the camera monitors for using the Surveillance Setting inside the Drive Smarter app.
Q: Does the dash cam record audio?
A: Yes, the dash cam has a microphone to record audio. If you would prefer to not have the audio recorded, go to the settings menu in the Escort M1 app and mute the audio from there.
Q: How does the G-Sensor work?
A: The G-Sensor inside the dash cam detects whenever there is an impact and automatically locks the current video file as an emergency recording so that it is not looped over. When G-sensor is triggered, the camera will announce that the recording has been locked. Please note that you can manually lock the current video file by pressing the multifunction button.
Q: What is loop recording?
A: Loop recording is a typical recording mode for dash cams where the camera continually saves video (usually 1, 3, or 5-minute segments) to the micro SD card. Once the memory is full, it then goes back to the oldest file and records over that file and continues looping so that the most recent video will be saved on the micro SD card. Loop clips can be protected either by the G-Sensor automatically saving whenever there is an impact or by manually pressing the power button to ensure that the clip is not looped over.
Q: How do I get the video off the dash cam?
A: There are a few ways to get dash cam footage off the dash cam.
Connect the dash cam to the Drive Smarter app and download directly to your smartphone. You can also plug the dash cam into your computer with the included micro USB cable and download directly.
Q: How much video can be saved on the micro SD card?
A: Recording times can vary, but in general the 16GB card included with the Escort M2 will hold about 2 hours 40 minutes of 1080p video.
Q: What is the largest size micro SD card I can use with the Escort M2?
A: Up to 128 GB
Q: What is the kind of micro SD card I can use with the Escort M2?
A: A 16GB SD card is included and with loop record capability the camera never runs out of space for new recordings. If you’d like to upgrade a Class 10” High Endurance cards or better is recommended; with 128GB of capacity or less. Due to constant video recording, we recommend “Class 10” High Endurance cards or better from reputable brands (examples: SanDisk, Western Digital)
SD Card size and time
When recording at 1920x1080 @ 30P with audio:
8GB = 80 minutes (1 hour, 20 minutes)
16GB = 160 minutes (2 hours, 40 minutes)
32GB = 320 minutes (5 hours, 20 minutes)
Q: How do I update the firmware?
A: The Drive Smarter app will notify you that a new firmware is available when you connect the Dash Cam, you can
Q: My dash cam is telling me to “Format the Micro SD Card”, what should I do?
A: There are a few errors that could be occurring. Check that there is a micro SD card in the dash cam. Check that the micro SD card is aligned properly in the dash cam. If there is still an error after checking 1 & 2, connect the dash cam to the Drive Smarter app and go to the settings menu to format the micro SD card. Please note, all videos will be erased from the micro SD card when formatting is complete. If there is still an error after formatting the micro SD card, you may have a faulty micro SD card. Please replace with a new micro SD card, we recommend using a Class 10 micro SD card.
Q: Why does my Android smartphone lose its data connection when connected to M2 via Wi-Fi?
A: When you connect your Android smartphone to the M2 dash cam it creates a direct Wi-Fi connection between the two devices. When this happens the Android device loses its other network connections. To resume other network connections. If you exit the app your phone will be connected again.
A: We do not have a specific video viewer program for Windows or Mac, but the video files are saved as .MOV and can be played back on most native video players.
App shows device is "Out of Range" even though I am sitting right beside it.
Please confirm you have Bluetooth turned on, on the smartphone. Confirm that the device is powered on, turned on completely, and is responsive to button presses. The app scans for devices periodically, so user can try waiting for a minute or so for initial connection. Typically, device is seen in 5-10 seconds but there may be differences based on the OS/ version / hardware. Try tapping on the tile showing the Device under the "Vehicle" to refresh its status. Android Users: Check that Drive Smarter’s location permissions have been set to “Allow All the Time”. Certain versions of Android prevent automatic Bluetooth connectivity when this setting is disabled or set to “While Using the App”. This can be changed by going to your phone’s permission (Settings > Apps >Drive Smarter > Permissions > Location > “Allow All the Time”)
 |
|